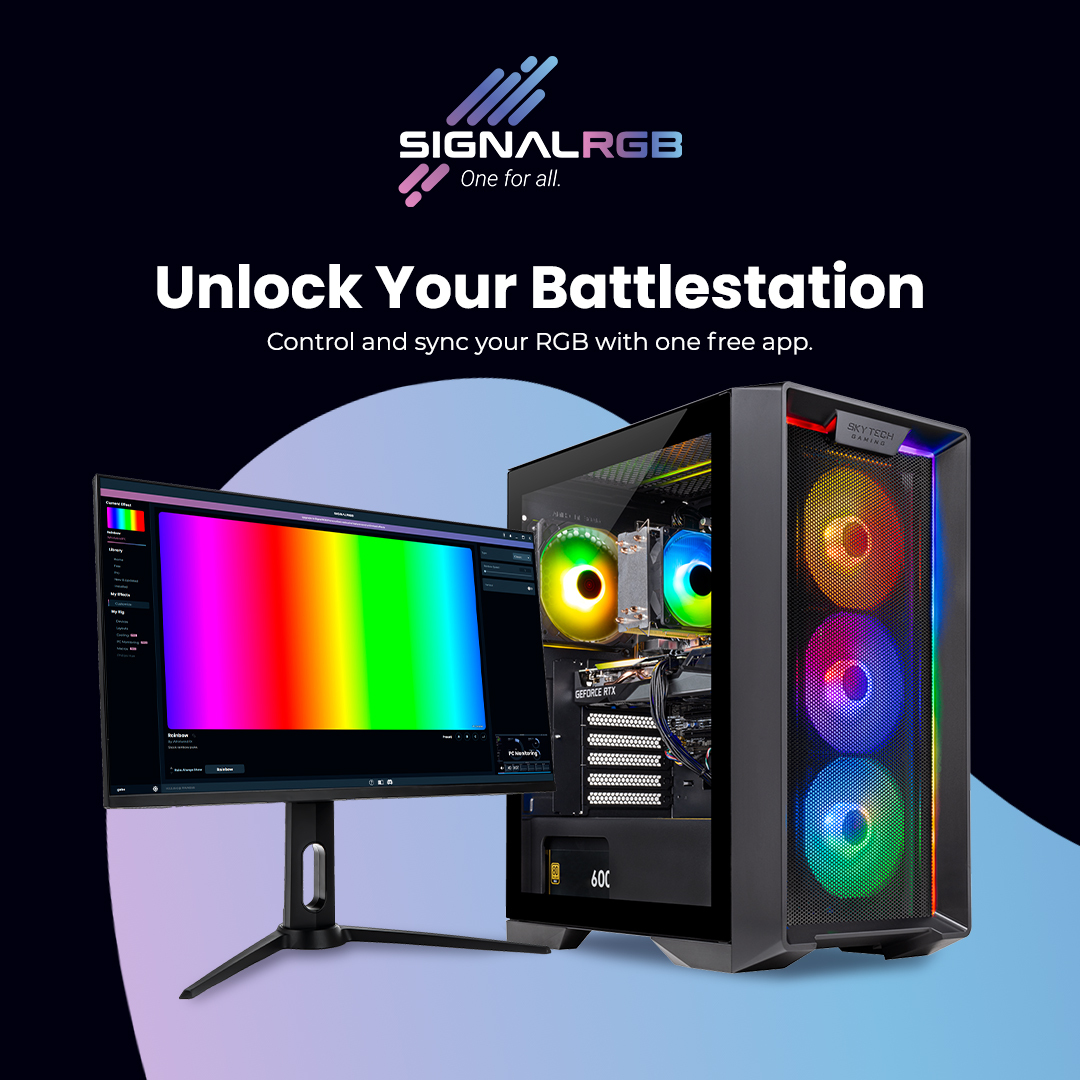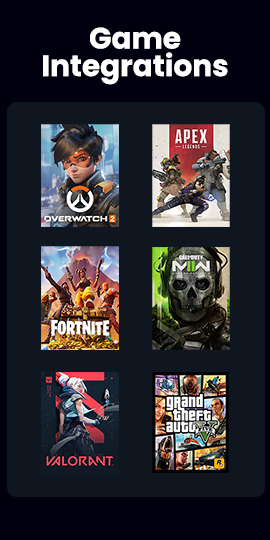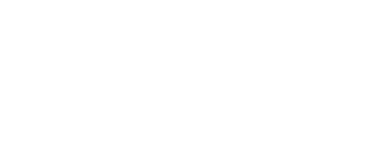RGB Issues and Steps to Troubleshoot Them
RGB issues that keep you from customizing your gaming PC just the way you want can be frustrating. We’ll do our best to outline troubleshooting processes here that may get you back in control.
If you’re encountering issues with your PC’s RGB such as no color showing, no ability to change color, or other issues, read through the steps below and try them out. We hope they can help you resolve the issue.
How to determine what method of RGB control your PC uses:
The method of controlling your RGB will be different depending on what components are installed in your PC. If you don’t know which method of control your PC might be using, we’ll explain here how you may be able to tell which one it is.
If your PC uses software to control its RGB, it will likely use SignalRGB. Most of our PCs will have SignalRGB software installed for RGB control, so SignalRGB may already be on your computer. If so, try using it. If not, you can still install it and try using it. But it’s possible that the reason we did not install it is due to component incompatibility in SignalRGB, so it may not work.
Some PCs will be built with components that are not compatible with SignalRGB’s system. In these cases, we may use a different software, such as the one produced by the manufacturing company of the motherboard the PC has, or an external method of RGB control such as a case button or remote.
There may already be another program on your PC for controlling your RGB. Check the table in the Help with RGB Issues in Other RGB Software section, and see if you have any of the software listed in the table.
Alternatively, your PC may use a form of external control, such as a remote or a button on the case.
How to troubleshoot RGB issues: no lights in one or more case fans
Check whether the PC is using the correct method of RGB control
For a PC that uses any of the methods of control, one thing you’ll want to check if you’re not getting any RGB lights at all is whether you need to toggle the RGB control of your PC from having it attempt to use the case button to motherboard control, or vice-versa.
If there is an “LED” button and/or unmarked button between the LED and power button on the PC’s case, try pushing and holding each down for 5 seconds (individually). If the PC was set to try to use a method of control it wasn’t built for, switching the method of control to the one it was built for may resolve the issue.
Reseat case fan connections
Regardless of how your RGB system is controlled, you’re going to need to make sure it’s connected properly. The connections between RGB fans and your motherboard can unfortunately shake loose during the bumps of shipping, and this can cause issues like RGB colors displaying improperly, some parts of the chain failing to display RGB colors, or If the steps in the appropriate section above didn’t work for you, we also recommend reseating your RGB fans’ connections in your PC case, and here’s how to do that:
- Before any following steps, please make sure that the computer is turned off, the rocker switch on the back of your PC is switched from “I” to “O” so that no power is coming from your PSU to your machine, and that your PC is unplugged from the wall outlet, then please leave it off and unplugged.
- Most Skytech Gaming PCs will have one or two fan controller, though in some the fans will connect directly to headers on the motherboard. Open the side panel of your PC, on the side your motherboard is mounted to (the side opposite the glass, typically). If you see something like the devices below, you have a fan controller.
- Our Archangel 3.0 and Shadow 3.0 models have an uncommon fan controller location; their fan controller will look different and be located in the front panel.


- If you do have one or two fan controllers:
- Reseat each connection to the fan controllers.
- Ensure the fan cables are connected in sequence, starting from port 1, and do not skip any connection points. Some controllers need fans to be connected in the correct sequence to function correctly.
- Reseat each connection to the fan controllers.
- If you do not have a fan controller:
- In this case your fans will likely be daisy-chained, which means they connect like Christmas lights, connected to each other in a kind of chain and then connected to headers on your motherboard. Follow all of the cables from each fan and reseat them where they connect to, by removing the plug and plugging it back in securely.
- Some fans (Deepcool FC120) have proprietary connectors to their cases that connect between the fans and then the fan connector leads to a splitter that splits off into ARGB and PWM connections. The cables connecting some fans may vary. They will likely terminate on one end in sata power, and on other end usually two plugs if they are RGB fans (ARGB and PWM types).
- In this case your fans will likely be daisy-chained, which means they connect like Christmas lights, connected to each other in a kind of chain and then connected to headers on your motherboard. Follow all of the cables from each fan and reseat them where they connect to, by removing the plug and plugging it back in securely.

Check for issues with a specific fan in the system
If the fans can spin while the PC is on, but some or all don’t light up:
- Try unplugging one fan (with the PC turned off), and test to see if this resolves the issue for the remaining fans.
- Repeat this for each fan individually.
- If the issue is resolved with a fan removed from the system, that fan needs to be replaced.
- You can contact Skytech Gaming for help if you have a Skytech Gaming PC with remaining warranty coverage.
Check BIOS settings
If the fans are spinning, but the RGB is not on, you can try checking and changing some settings in BIOS.
- Check the manual for your specific model of motherboard to learn where you should be able to find your case fan setting sin BIOS.
- You can find out what manufacturer and model your motherboard is by opening the Windows System Information app.
- To do this, open your start menu, and type “System Information” into the search bar. Open the app that this search should bring up. It should be a long text list.
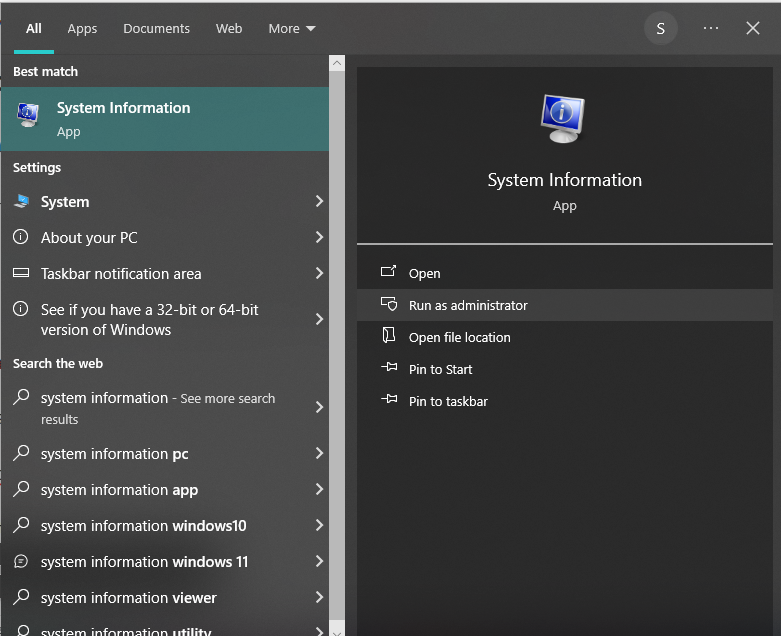
- To enter BIOS, as your PC is booting up, repeatedly press “Del” or the appropriate key. “Del” is a common one, but sometimes it will be “F2” or another key. It will often tell you on the screen which key you can press to enter BIOS as your PC is booting up, on your motherboard splash page.
- Once you locate your fans in BIOS as mentioned earlier, if they do show up, make sure each of your case fans is set to “PWM”.
- Some types of fans won’t show up in BIOS even when they are working properly, but most common gaming PC case fans will.
- Try turning the case fan speed all the way up in BIOS. In some cases, this can cause the RGB to function properly.
- Once you locate your fans in BIOS as mentioned earlier, if they do show up, make sure each of your case fans is set to “PWM”.
For fans that have a header connected to the motherboard: If the fans do not spin or appear in BIOS, and you have checked everything is plugged in correctly by reseating the connections securely, then the issue may be a faulty fan controller. If you have a Skytech Gaming PC, contact our support team for help resolving this.
Troubleshooting RGB Issues with Hardware Control
Some PCs do not use software to control their RGB, but rely instead on a case button, remote, or other external control method. You can test whether the case button is the cause of the issue by jumping the pins the case button is connected to on the controller. To do this:
- Find a thin, straight metal object such as a screwdriver and set it aside for later.
- Before any following steps, please make sure:
- The computer is turned off
- The rocker switch on the back of your PC is switched from “I” to “O” so that no power is coming from your PSU to your machine.
- The PC is unplugged from the wall outlet. Then, please leave it off and unplugged.
- Open both side panels of your PC case.
- Follow the cable from your case button to the fan controller.
- Unplug the case button connection from your fan controller. Remember this spot.
- Plug your PC in, flip the rocker switch, and then turn your PC back on.
- Get your screwdriver/metal object, and gently contact it to the pins the case button connection was plugged into on your fan controller.
If jumping these pins is able to light up your RGB fans and change their colors, then the issue is within the button itself. You may be able to resolve this by replacing the button itself, or the front panel of your PC’s case. If you have a Skytech Gaming PC under warranty, contact our support team for more help with this.
Help with RGB Issues in SignalRGB
Before you install SignalRGB, you’ll need to uninstall all other RGB control software to prevent them from interfering. If you are having trouble with SignalRGB already, try uninstalling it, checking for and uninstalling any other RGB software (check our list in the Help with RGB Issues in Other RGB Software for some examples. Note that it is not an exhaustive list.), then reinstalling SingalRGB to see if this resolves the issue.
When setting up SignalRGB, you’ll need to specify the models of the components in your PC with RGB, such as the models of case fans you have. Not all fans will be compatible, but Signal can still work with some unlisted fans. When using unlisted fans with Signal RGB, we’ve had the most success selecting “Gamdias Aeolus” for the fan model.
Here’s a simple video from SignalRGB that explains how to get started with using it:
SignalRGB also has their own extensive and specific troubleshooting guide on their own website. We encourage you to check their resources out for RGB problems specific relating to using SignalRGB.
Some Skytech Gaming PCs will be built with components that are not compatible with SignalRGB’s system, but can still use a different software made by the PC’s motherboard manufacturer. In these cases, we use the motherboard manufacturer’s software.
Help with RGB Issues in Other RGB Software
If SignalRGB doesn’t work for you, instead you can try the RGB software made by your motherboard’s manufacturer. You can find the manufacturer of your PC’s motherboard by opening the Windows System Information app. To do this, open your start menu, and type “System Information” into the search bar. Open the app that this search should bring up. It should be a long text list.
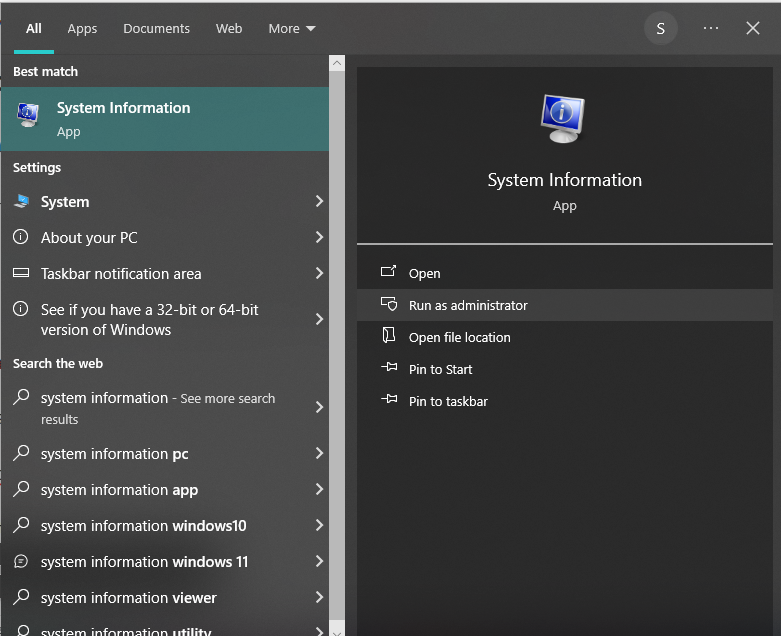
| Gigabyte | RGB Fusion 2.0 |
| ASUS | ASUS Aura Sync module within Armoury Crate |
| ASRock | Polychrome |
| Biostar | VIVID LED DJ III |
| MSI | Mystic Light RGB |
Contact the respective motherboard manufacturer’s support for help with their software.
Need More Help with a Skytech Gaming PC?
If you have a Skytech Gaming PC, and you weren’t able to resolve your RGB issues on your own, please contact our customer support team, and we’ll be happy to do our best to help. It will make it easier for our support team to help you if your support agent is able to see clear and well-lit pictures of one of your case fans (with the PC turned off; like the one below), your fan controller (if applicable), and any other relevant components you may be experiencing RGB issues with.

About Skytech Gaming
Skytech Gaming is a system integrator that builds prebuilt and custom PCs for both gaming and creative work. We aim to offer the best experience and performance at every budget, from low-cost entry level machines to the latest bleeding edge, high-end showcase PCs.
If you would like more information about our PCs, or have any more questions about RGB issues in a Skytech Gaming PC, please contact Skytech Gaming’s customer support team at (888)370-8882 or [email protected]. Our agents will be happy to do their best to help as soon as they can!