
Skytech Gaming & XEN Valentines Computer Giveaway!
Love is in the air so Skytech Gaming has decided to giveaway a special PC for the Valentines Day!




























0% APR Financing Available For Up To 12 Months*
A no power PC issue can be devastating, whether you just got one or it’s an old friend. See if these steps can restore power to your system!
A no power issue, whether in an old PC or how a new PC greets you upon arrival, is an intimidating problem. But take a deep breath–there are some troubleshooting processes that may be able to help.
Make sure you can find your PC’s power button in the first place. Look up the manual for your PC’s case to find where your power button is. (Many of our customers have had trouble finding the power button on the Eclipse!)
The first thing you’ll want to take note of is whether your keyboard and mouse light up when your try to turn your PC on. This will help guide what next steps you should take.
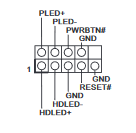
We have a video guide from our staff that we hope you’ll find helpful for this process. It’s for front panel header installation, and shows a staff member plugging in the front panel plugs to their corresponding slots in a front panel header.
If that did not work, you can see if the issue lies in the power button with another test relating to those headers:
If your PC does turn on after you jump these pins, the issue is with the power button itself. You may be able to resolve this by replacing the button itself, or the front panel of your PC’s case. If you have a Skytech Gaming PC under warranty, contact our support team for more help with this.
We cover these in the prior section, so skip up to those instructions, and then return here for the next processes if they do not resolve the issue.
Again, this process is also covered in a section above. Scroll back up to there, and then return here if your issue is still not resolved.
If none of the above processes resolved the issue for you, we recommend performing a paperclip test to determine whether your PC’s PSU has a hardware issue. SilverStone has a wonderfully detailed written guide for how to perform this test. We also have a video guide made by our staff:
If you have a Skytech Gaming PC, and you weren’t able to resolve your no power issue on your own, please contact our customer support team, and we’ll be happy to do our best to help. It will make it easier for our support team to help you if share the results if your paperclip test, if performed, including a picture of how you inserted the paperclip. If you notice any burnt/bulging capacitors or signs of burning/smoke, please send clear and well-lit pictures of this.
Skytech Gaming is a system integrator that builds prebuilt and custom PCs for both gaming and creative work. We aim to offer the best experience and performance at every budget, from low-cost entry level machines to the latest bleeding edge, high-end showcase PCs.
If you would like more information about our PCs, or have any more questions about RGB issues in a Skytech Gaming PC, please contact Skytech Gaming’s customer support team at (888)370-8882 or [email protected]. Our agents will be happy to do their best to help as soon as they can!

Love is in the air so Skytech Gaming has decided to giveaway a special PC for the Valentines Day!
This custom one of a kind PC was made possible in partnership with AMD and Ubisoft!

Skytech is happy to announce our newest partnership with creator Gutzy Aiden! To highlight this partnership we’re giving away a brand new Skytech PC!
Mon-Fri 9:00am-5:00pm Pacific Time
©2025 Skytech Gaming. 1600 S. Proforma Ave, Ontario, CA, USA, 91761
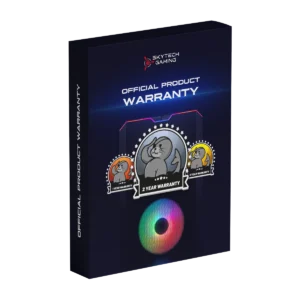
Get peace of mind with Skytech's Refundable Protection Program—extend your coverage, and if you don’t use it, get your money back as store credit!
Terms and Conditions for Skytech Gaming's "Refundable Protection Program"
1. Program Overview: Skytech Gaming offers a 1-year standard warranty on all prebuilt gaming PCs, covering parts and labor. Additionally, customers can purchase the Refundable Protection Program, which extends the warranty coverage beyond the initial year.
2. Coverage Details: The Refundable Protection Program covers both parts and labor for repairs, ensuring the PC is free from defects in materials or workmanship during the extended coverage period.
3. Refund Eligibility: If no claims are made under the Refundable Protection Program during the coverage period, customers are eligible to receive a full refund in the form of store credit. For example, if a customer purchases a $200 Refundable Protection Program, they will receive $200 in store credit.
4. Claiming Store Credit: Customers can claim their store credit by either: Contacting Skytech Gaming's customer service after the warranty period ends to receive the store credit. Receiving an email from Skytech Gaming with a one-time use promo code that can be applied to their account.
5. Promo Code Details: The promo code provided as part of the Refundable Protection Program acts as store credit and can be combined with other offers on the Skytech Gaming website. This store credit is only eligible for purchases made directly through the Skytech Gaming website and cannot be used at other retailers.
6. Exclusions and Limitations: The program does not cover damages resulting from user overclocking, third-party software, or accessories not installed by Skytech Gaming. The company reserves the right to void the warranty for PCs used in cryptocurrency mining or other prohibited activities. The Refundable Protection Program applies only to Skytech-branded products.
7. Additional Conditions: Skytech Gaming may refuse or charge additional fees for returns that do not comply with the outlined conditions. A 10-15% restocking fee may be applied for products returned in used condition, and customers are responsible for shipping costs unless the return is due to a defect covered under the program.
We use cookies to personalize your experience. By using our website you agree to our Privacy Policy and Terms & Conditions.